با اپلیکیشن Chrome Remote Desktop به کامپیوترتان متصل شوید.
شاید برای شما هم این مشکل پیش آمده باشد که به فایلی بر روی کامپیوترتان نیاز داشته باشید ولی دسترسی به کامپیوتر و سیستمتان نداشته باشید. اکنون با این نرم افزارها بدون هیچ مشکلی از راه دور و به کمک تلفن همراهتان می توانید اطلاعات و فایل های مورد نظرتان را در اختیار داشته باشید. مخصوصا اگر شما به سفرهای کاری زیاد می روید، مطمئنا این نرم افزارهای کاربردی شما را نجات خواهند داد. در ادامه برای آشنایی با این برنامه ها با الی گشت همراه باشید.
البته با کمی پرس و جو متوجه می شوید راههای دیگری هم برای اتصال به کامپیوترتان وجود دارد که پیچیدگی های خاص خودش را دارد و ما روش ساده تر را به شما پیشنهاد میکنیم.
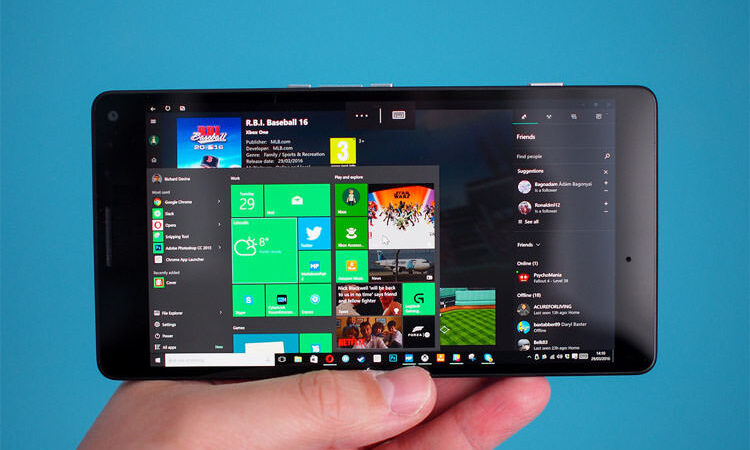
Chrome Remote Desktop
مطالب مرتبط: با این اپلیکیشن هزینه های خود را مدیریت کنید با اپلیکیشنهای اینستنت گوگل چقدر آشنا هستید؟
قابل استفاده در سیستمعاملهای ویندوز، مک، لینوکس، اندروید، آیفون
استفاده از Chrome Remote Desktop یکی از روشهایی است که میتوان از آن برای دسترسی به کامپیوتر، آن هم از راه دور استفاده کرد. کروم ریموت دسکتاپ حدود یک سال پیش منتشر شد و از آن به بعد بهعنوان یکی از روشهای دسترسی از راه دور مورد استفاده قرار گرفت. استفاده از این نرمافزار بسیار ساده و راحت است و بهراحتی میتوان آن را در بسیاری از دستگاهها و سیستمعاملها مانند ویندوز، مک، لینوکس، اندروید و ios نصب و اجرا کرد.
البته در این بین مشکلاتی هم وجود دارد، مثلا شما باید حتما از مرورگر کروم استفاده کنید. کاربران زیادی هستند که از این مرورگر استفاده میکنند و طبق بررسیهای انجامگرفته، افراد کمی وجود دارند که از سایر مرورگرها استفاده میکنند و این خود نکتهی مثبتی است؛ چرا که میخواهیم روشهایی را بررسی کنیم که برای بسیاری از افراد قابل استفاده و کاربردی باشد. پس اگر از جمله افرادی هستید که از مرورگر کروم استفاده میکنید، این روش مناسب خواهد بود.
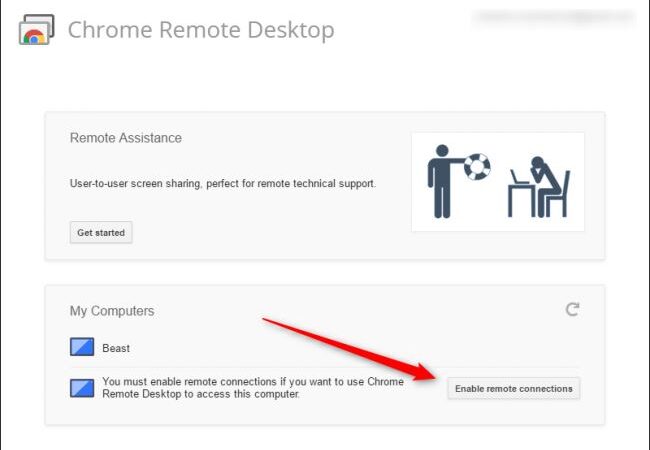
راهاندازی Chrome Remote Desktop
ابتدا، باید افزونهی Chrome Remote Desktop را در مرورگر خود و از طریق Chrome Web Store نصب کنید. نصب این افزونه بسیار سریع و ظرف مدت چند ثانیه انجام میشود.
پس از نصب، میتوانید آن را از منوی مربوط به اپلیکیشنهای کروم اجرا کنید. لینک مربوط به اپلیکیشنهای کروم به احتمال زیاد، اولین لینک موجود در Bookmarks bar خواهد بود. تنها کافی است لینک مربوطه را پیدا و آن را انتخاب کنید.
اولین باری که Chrome Remote Desktop را اجرا میکنید، قادرید با نصب یک ابزار کوچک بهوسیلهی انجام یک فرآیند بسیار ساده، با کامپیوتر خود از راه دور ارتباط برقرار کنید. مراحل آسان و واضح است و در هر مرحله کروم شما را به بهترین نحو هدایت خواهد کرد.
بعد از اینکه ابزار مورد نظر دانلود و نصب شد، Chrome Remote Desktop از شما میخواهد یک PIN وارد کنید. بهتر است از یک پین کد ساده برای این منظور استفاده کنید تا به خاطر سپردن آن مشکل نباشد. البته کد را به نحوی انتخاب کنید که حدس زدن آن برای سایرین آسان نباشد. (مثلا بهتر است از عبارات یا حروفی مشابه ۱۲۳۴۵۶ استفاده نکنید. اما در نهایت تشخیص با خود شما است!)
بعد از اینکه پین کد مورد نظر خود را وارد کردید، چند ثانیه بعد میتوانید اتصال از راه دور را فعال کنید. پس از فعالسازی، کامپیوتر شما با هر نامی که برای آن انتخاب کردهاید، در لیست نمایش داده خواهد شد.
شما میتوانید بهراحتی به هر تعداد از کامپیوترهایی که با استفاده از این روش ریموت شدهاند، با استفاده از سایر کامپیوترها یا موبایلها، دسترسی داشته باشید. تنها نکتهای که باید به آن توجه داشته باشید، این است که Chrome Remote Desktop را باید قبل از اینکه به آن نیاز داشته باشید، راهاندازی کنید؛ چرا که برای راهاندازی آن نمیتوانید از راه دور اقدام کنید.
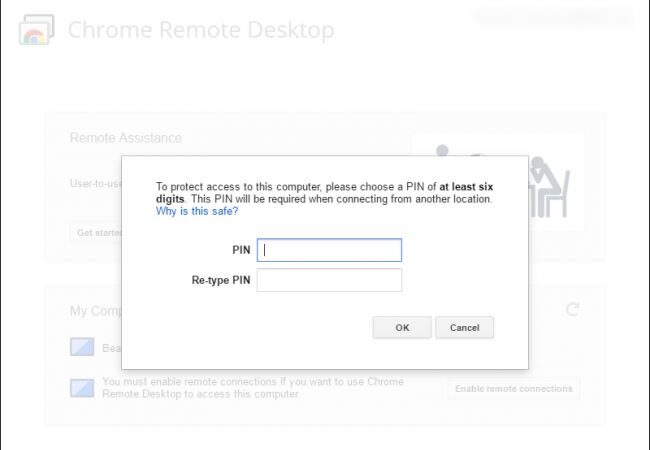
چگونه کامپیوتر PC خود را به Chrome Remote Desktop متصل کنیم؟
اکنون که همهی قسمتهای مورد نیاز راهاندازی شده است، باید اپلیکیشن Chrome Remote Desktop (نسخهی اندروید یا ios) را برای گوشی خود دانلود و آن را اجرا کنید. گوشی هوشمندی که ما در این مقاله با آن کار میکنیم، Google Pixel XL است؛ اما مراحل انجام کار در بیشتر دستگاهها، شباهت بسیار زیادی با یکدیگر دارند.
بهمحض اینکه اپلیکیشن را اجرا کنید، لیستی از کامپیوترهای شما نمایش مییابد و شما میتوانید دستگاه مورد نظر خود را برای برقراری ارتباط انتخاب کنید.
در این مرحله از شما درخواست خواهد شد پین کد خود را وارد کنید. بهعلاوه گزینهای به شما ارائه میشود که در صورت انتخاب آن میتوانید در دفعات بعدی بدون نیاز به وارد کردن PIN، به دستگاه مورد نظر خود متصل شوید که البته ما انتخاب این گزینه را پیشنهاد نمیکنیم؛ زیرا اگر برای گوشی شما اتفاقی بیفتد، مسلما دوست ندارید فرد دیگری علاوه بر اطلاعات گوشی شما به اطلاعات کامپیوترتان نیز دسترسی داشته باشد.
بعد از اینکه رمز خود را وارد کردید، «Connect» را انتخاب کنید.
اتصال بهسرعت برقرار خواهد شد. در این مرحله، میتوانید بهراحتی هر کاری که دوست دارید انجام بدهید. میتوانید از انگشت خود بهجای ماوس استفاده کنید و روی قسمتهای مورد نظر، کلیک کنید.
